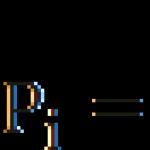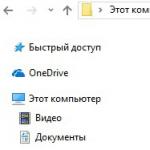Оформление заказа покупателя в 1с. Как оформить заказ клиента с резервированием товаров из текущего остатка на складе после предварительной оплаты клиента? Отчет «Анализ заказов покупателей»
Очень часто возникает потребность резервирования товара на складе для определенного клиента, и сейчас мы рассмотрим, два варианта процесса резервирования в программе 1С8 «УТП».
Рассмотрим первый метод с использованием документа «Заказ покупателя» . Итак, для того чтоб зарезервировать товар на складе для определенного клиента, необходимо воспользоваться документом «Заказ покупателя» , где в табличной части в колонке «Размещение» указать склад на котором нужно зарезервировать товар.
Если товара нет на складе - соответственно его зарезервировать нельзя, но его можно зарезервировать в документе поступления, указав документ «Заказ поставщику» или «Внутренний заказ» в котором есть нужный товар. И как только товар по этим документам попадет на склад, он автоматически попадет в резерв для нашего контрагента!
Таким образом после проведения документа, товар будет зарезервирован для контрагента до тех пор, пока не будет произведена реализация товара. Проверить товар в резерве можно отчетом «Анализ доступности товаров на сладах» Меню Отчеты\Запасы (Склад)\Анализ доступности товаров на сладах .

Для того чтоб товар снять с резерва, существует два метода:
- Отгрузить товар контрагенту документом «Реализация товаров и услуг» указав в табличной части документа «Из резерва» .
- Документом . Меню\Документы\Продажи\ Закрытие заказов покупателей.
Рассмотрим первый метод, на основании документа «Заказ покупателя» введем документ «Реализация товаров и услуг» .

Проверяем, откуда списались товары:

Таким образом, товар списался из резерва.
Рассмотрим второй вариант, используем документ «Закрытие заказов покупателей» . Меню\Документы\Продажи\ Закрытие заказов покупателей .

Данный документ можно заполнять автоматически по кнопке «Заполнить» , тоесть в табличную часть добавлять сразу несколько документов, используя определенные отборы, а можно вручную указать документ «Заказ покупателя» в табличную часть документа. При проведении товары, которые были в резерве станут в свободном остатке.

Рассмотрим второй метод с использованием документа «Резервирование товаров» , рекомендуется применять, если не указывать в табличной части документа «Заказ покупателя» склады. Переходим в Меню\Документы\Продажи\Резервирование товаров.

В шапке документа заполняем документ «Заказ покупателя» , а табличная часть заполняется по кнопке «Заполнить» по остаткам. Номенклатура из документа «Заказ» перенесется в документ «Резервирование товаров» . При проведении документа товар будет зарезервирован для контрагента указанного в документе «Заказ» .
Снятие с резерва осуществляется документом «Реализация товаров и услуг» именно этому контрагенту, или документом «Закрытие заказа покупателя» .
Автоматического закрытия заказов в 1С8 «Управление торговым предприятием» не предусмотрено, тоесть зарезервированный товар для определенного контрагента будет находится в резерве все время, пока этот товар не отгрузить этому же контрагенту, или не оформить документ «Закрытие заказа покупателя» .
Функционал, в котором можно установить условия для автоматического снятия товара с резерва можно доработать, ориентировочное время разработки 4-5 часов.
Отправить эту статью на мою почту
В данной статье мы рассмотрим такое понятие в 1С Заказ клиента, непосредственно 1с УТ 11. Какую информацию он содержит, и как оперативно получить
максимум полезных сведений при работе со списком заказов.
В 1С УТ заказ клиента это документ, который применяется для регистрации в системе запроса клиента на продажу для него товаров, оказание услуг или передачу на комиссию товаров.
Для начала необходимо в настройках выбрать вариант использования заказа (Раздел НСИ и Администрирование → Настройки НСИ и разделов → Продажи → Оптовые продажи).

Рассмотрим Заказ клиента в 1С 8.3
В шапке отображается командная панель документа, а так же статус и приоритет исполнения заказа. Перечень статусов зависит от выбранного варианта использования заказов:
Если выбран Заказ под заказ, поле статус на форме документа не отображается;
При варианте Заказ только со склада в перечне статусов доступны «На согласовании», «В резерве» и «К отгрузке»;
При схеме Заказ со склада и под заказ только возможен выбор только из двух статусов – «На согласовании» и «К выполнению».
Приоритет Заказа клиента в 1С 8.3 используется для указания его значимости. Приоритет может быть Низкий, Средний и Высокий.
Обратите внимание на командную панель, она представлена в виде пиктограмм (кнопок), позволяющих осуществить определенные действия с данными системы. Эти, и другие пиктограмы используются при работе в 1с с заказами клиентов, и другими объектами системы. Основные кнопки представлены в таблице.

Закладка «Основное» содержит информацию о том, кто, что, у кого покупает и на каких условиях. Здесь как правила указывают организацию-продавца, клиента, контрагента, соглашение, договор. На основе данных, зарегистрированных в соглашении, в заказе будет определены, условия и график оплаты, основные параметры для ценообразования, правила обеспечения и отгрузки, установлен режим налогообложения, учтена потребность в использовании многооборотной тары.
На закладке «Товары» список товаров/услуг, которые собирается приобрести клиента, указаны их цены количество и другие важные сведения, если для выбранного товара они необходимы (например, характеристики, серия, упаковка). Заполнить список товаров можно тремя способами:
Добавлением пустых строк и выбором позиции номенклатуры из справочника;
С помощью команд заполнить → Подобрать товары, открыть Рабочее место подбора и выбрать товары используя различные фильтры ограничивающие области поиска;
Загрузить товары из внешнего файла, используя одноименную команду.
Для каждой строки указывается варианта обеспечения товарами, для этого выбирается команда Обеспечение → Заполнить обеспечение. Для подтверждения необходимости отгрузки товара клиенту в заказе необходимо установить вариант обеспечения Отгрузить, на другие позиции заказа, документ реализации не сформируется.

В подвале закладки указывается дата отгрузки товара клиенту.
Данные на закладке «Доставка» определяют порядок доставки товаров клиенту (Самовывоз, Наша транспортная служба до клиента, Наша транспортная служба до перевозчика, Перевозчик (с нашего склада), На усмотрение транспортной службой) и указываются параметры доставки.

Все распоряжения по доставке собираются в дальнейшем в рабочем месте «Доставка», в котором формируются документы «Задания на перевозку». Данная закладка отображается в заказе только при соответствующей настройке (Администрирование → Настройки НСИ и разделов → Склад и доставка – Доставка → Управление доставкой), в противном случае адрес доставки вводится в отдельном диалоговом окне в поле Адрес доставки на странице дополнительно - Реквизиты печати.
Закладка «Дополнительно» содержит прочие сведения, такие как менеджер, оформивший заказ, валюта заказа, номер заказа по данным клиента и т.п.
Так же в документ Заказ клиента в 1С 8.3 содержит строку, отображающую итоговую сумму, НДС и скидку.
Итак, мы ознакомились с основными данными, которые содержит заказ клиента в 1С 8.3. Теперь перейдем в список заказов и посмотрим, какую же информацию о заказе мы можем получить из него, не открывая документ, и как упростить работу с этим списком.
В первую очередь обратите внимание на отборы.
Над списком заказов в 1С УТ отображается панель быстрых отборов. С ее помощью можно подобрать заказы по определенным критериям, например, сделать отбор по сроку выполнения и отобразить только просроченные заказы или заказы на сегодняшний день.
Далее Вы можете установить отборы, которые система запомнит и будет использовать при открытии. Например, по полю менеджер, и тогда при открытии списка заказов будут видны только те, которые были созданы этим менеджером. Сделать это можно в меню Еще, выбрав Настроить список. В разделе Отборы выберите поле для отбора Менеджер и в поле Значение укажите нужного пользователя.

Данная форма Настройка списка так же позволяет: установить различные сортировки в списке документов; настроить цветовое выделение данных согласно выбранным критериям; сгруппировать поля.
Следующим шагом предлагаю настроить удобное для вас отображение колонок. В разделе Еще выберите Изменить форму, откроется окно Настройка формы.

В предложенном списке с помощью галочек можно убрать отображение лишних колонок и добавить более важные. Используя стрелочки легко настроить удобную последовательность.
%оплаты, %отгрузки, % долга. Эти колонки отражают состояние оплаты и отгрузки товаров по заказам.
Срок выполнения. Содержит дату отгрузки, просроченные заказы отмечены красным цветом.
Текущее состояние заказа. В зависимости от того, на какой стадии находится заказ, доступны различные состояния, такие как Ожидается аванс (до обеспечения). В процессе отгрузки, Ожидается оплата (после отгрузки), Закрыт и т.п.
Если у вас есть вопросы по работе в УТ 11 заполняйте заявку на этой странице или звоните.
В этом уроке показана работа с заказами клиента при оформлении оптовой продажи юридическому лицу.
Документ заказ клиента в системе предназначен для фиксации намерения покупателя (юридическое лицо) приобрести у нас какой-либо товар, работу или услугу. В разрезе этих документов можно вести взаиморасчеты с клиентами, а также собирать различные дополнительные затраты.
Для начала напомню где включается функционал заказов клиента в программе:
Помимо включения использования собственно самих заказов, нужно выбрать тип использования заказов (просто как счет, как возможность резервирования товаров на складе, или дополнительно как возможность создания заказов поставщику на основе заказов клиента). Также включен контроль отгрузки при закрытии заказов (т.е. нельзя будет закрыть заказ, если по нему на завершена отгрузка) и контроль оплаты (нельзя будет закрыть заказ, если он не оплачен полностью):

Создание заказа клиента
Теперь создадим заказ клиента, для этого откроем список заказов:

В списке документов создаем новый заказ:

Форма документа очень похожа на форму документа реализации товаров :

На первой закладке указываем организацию, клиента, подтягивается контрагент, соглашение и договор:

Подбор товаров в документ
На второй закладке подбираем товары:

В форме подбора видим, что цены на номенклатуру у нас есть (используется вид цен, выбранный в соглашении), однако совсем нет складского остатка:

Потому что не выбран склад:

Исправляюсь, теперь появился складской остаток:

Подбираем нужную номенклатуру, при двойном клике на строке списка товаров появляется такое окно:

В нем нужно выбрать количество товара для продажи и действие по данному товару, на выбор несколько вариантов. Нас интересует только вариант Отгрузить (только по этому варианту можно оформить продажу данного товара). Детально о данных настройках и об обеспечении потребностей в программе будет говорить позднее в отдельном уроке.
После подбора нужных товаров переносим их в документ:

Табличная часть товаров в заказе полностью заполнилась:

В нижней части формы видим дату отгрузки товаров (именно эта дата будет считаться датой отгрузки при формировании графика оплаты по договору). При необходимости (если разные товары по заказу будут отгружаться в разные даты) можем снять эту галку и тогда нужно будет заполнить дату отгрузки во всех строках табличной части Товары .
На закладке Дополнительно указывается валюта заказа, вариант налогообложения, номер и дата входящих данных (по данным клиента). Обязательно нужно заполнить Подразделение (оно по умолчанию подтягивается из подразделения, к которому относится пользователь, оформивший заказ), иначе не проведется потом документ реализации:

Для того, чтобы можно было оформить реализацию, нужно установить статус К выполнению . После этого проводим документ. Заполнился график оплаты заказы:

По умолчанию график берется из соглашения. Если в соглашении он не заполнен, то график устанавливается как стопроцентная постоплата в день отгрузки:

На основании заказа можно ввести следующие документы:

Для того, чтобы оформить продажу по заказу, оформим реализацию товаров и услуг:

Документ заполнился автоматически, осталось провести.
По заказу можно формировать следующие печатные формы:

И различные отчеты:

Посмотрим, например, отчет по состоянию выполнения:

В нем мы видим, что заказ отгружен полностью, но не оплачен.
В списке заказов появляется строка документа, в текущем состоянии указано "Готов к закрытию":

Те заказы, по которым состоялась отгрузка и принята оплата от покупателя, рекомендуется закрывать. Несмотря на то, что оплату мы не получили и установили в настройках системы контроль оплат при закрытии заказов, попробуем все-таки заказ закрыть:

Повляется такое окно:

Видим, что заказ успешно закрылся:
Не нужно думать, что это системная ошибка. Просто дело в том, что контроль отгрузок и оплат при закрытии заказов работает только в том случае, если взаиморасчеты с покупателем ведутся в разрезе заказов (а у нас в данном случае по договорам). Ровно по этой же причине в списке заказов не отобразился процент отгрузки по заказу и процент долга.
Про взаиморасчеты поговорим подробно в отдельном уроке.
Многие торговые организации работают «под заказ». Т. е. организация сначала получает несколько заказов от покупателей. Потом находит поставщиков и у них приобретает необходимые товары. Как только товар приходит на склад от поставщика – он сразу отгружается покупателям.
В такой ситуации менеджеры по закупкам должны иметь удобные механизмы для формирования заказов поставщикам и отслеживания сроков поставки.
В программе «1С:Управление торговлей, ред. 10.3» менеджер по закупкам может сделать следующее:
- Посмотреть полный список товаров, которыми нужно обеспечить покупателей.
- Автоматически создать заказ поставщику по всем товарам, необходимым покупателям. При этом в заказе поставщику будет четко указано, под какие заказы покупателей сделан заказ поставщику. А в момент поступления на склад товар автоматически зарезервируется для клиента.
- Указать срок поступления товаров по всем заказам поставщикам.
- Проконтролировать сроки поступления товаров, при несоблюдении сроков аннулировать заказ поставщику.
Рассмотрим подробнее каждую из этих возможностей.
Для анализа товаров, которые необходимо закупить для клиентов, можно использовать отчет «Анализ заказов покупателей».
Меню: Отчеты – Продажи – Анализ заказов – Анализ заказов покупателей
Отчет можно сформировать по еще не отгруженным заказам. Для этого установим флаг «Состояние отгрузки по заказу» и отметим значения «Не отгружено» и «Отгружено частично». Таким образом, мы получим отчет по заказам, которые еще не отгружены полностью:
В отчете показываются все неотгруженные заказы. По каждому заказу мы видим необходимые товары, в колонке «Осталось обеспечить» указывается необходимое количество. Если эта колонка не пустая, значит товар отсутствует на складе и не был зарезервирован – его нужно заказать у поставщика.
Создание заказа поставщику
Из отчета «Анализ заказов покупателей» мы выяснили, что для наших клиентов необходимо сделать заказ поставщику. Но нам необязательно запоминать, кому и какого товара не хватает. Прямо из отчета можно сформировать заказ поставщику на все недостающие товары!
Нажмем на кнопку «Заказ поставщику – Сформировать один заказ поставщику»:

Создается новый документ «Заказ поставщику», в который автоматически попали все необходимые для заказа товары:

Для каждого товара в колонке «Заказ» указан заказ покупателя, под который товар заказывается у поставщика. Благодаря этой информации в момент поступления товара на склад он будет зарезервирован для покупателя автоматически.
В заказе нужно выбрать поставщика, договор, заполнить цены покупки. Мы договорились с контрагентом «Мобил» о поставке данного товара 28.12.2011. Укажем предполагаемую дату поступления товара в поле «Поступление»:

По кнопке «ОК» проведем и закроем заказ поставщику.
После оформления заказа поставщику снова сформируем отчет «Анализ заказов покупателей». Теперь колонка «Осталось обеспечить» пуста, т. к. мы заказали все необходимые товары у поставщика. Информация о том, что товар заказан поставщику, отображается в колонке «Размещено в заказах»:

Контроль сроков поставки
Для контроля сроков поставки воспользуемся отчетом «Анализ заказов поставщикам».
Меню: Отчеты – Закупки – Анализ заказов – Анализ заказов поставщикам
Сделаем настройку, чтобы увидеть заказы, по которым нарушен срок поставки. Нажмем кнопку «Настройка».
В открывшейся форме настройки внизу в таблице добавим новый отбор «Заказ.Дата поступления меньше или равна текущей дате». Для этого нажмем кнопку «Добавить», в открывшемся окне выбора поля найдем поле «Заказ», развернем его по плюсу и выберем внутри поле «Дата поступления»:


В основной форме отчета также установим флаг «Состояние поступления» и отметим значения «Не поступило» и «Поступило частично».
Нажмем «Сформировать» и в результате увидим все заказы, которые должны были полностью поступить до текущей даты, но этого не произошло:

В колонке «Осталось закупить» будет указано количество не поступившего вовремя товара.
По результатам анализа менеджер может принять решение аннулировать заказ поставщику. Для этого оформляется документ «Закрытие заказа поставщику». Создать документ можно на основании заказа поставщику или вручную.
Меню: Документы – Закупки – Закрытия заказов поставщикам
Сделаем закрытие заказа на основании. Для этого можно найти нужный заказ поставщику в списке заказов:
Меню: Документы – Закупки – Заказы поставщикам
Или открыть заказ поставщику прямо из отчета.
Чтобы открыть заказ поставщику из отчета, нужно сделать по нему двойной клик мышью и в открывшемся списке действий выбрать пункт «Открыть заказ поставщику»:

В заказе поставщику воспользуемся кнопкой ввода на основании и выберем пункт «Закрытие заказов поставщикам»:

В открывшемся документе «Закрытие заказов поставщикам» уже будет указан закрываемый заказ, контрагент, сумма заказа:

Также можно указать причину закрытия заказа и потом анализировать причины закрытий заказов в отчете:
Меню: Отчеты – Закупки – Анализ заказов – Анализ причин закрытия заказов
По кнопке «ОК» проведем и закроем документ.
После закрытия заказа поставщику программа уже не будет ожидать по нему никаких поступлений или оплат. Заказ поставщику теперь не будет показываться в отчетах:

Кроме того, если еще раз сформировать отчет «Анализ заказов покупателей», мы увидим, что товар снова появился в колонке «Осталось обеспечить»:

Теперь менеджеру по закупкам следует сформировать новый заказ поставщику на недостающие товары и ожидать поставку данного товара в срок.
Вводим документы заказ покупателя, заказ поставщику, поступление товаров и услуг, реализация товаров.
Цепочка заказ покупателя – реализация
Введем в систему управления предприятием 2.0 классическую цепочку движения товаров, начинающуюся заказом покупателя и завершающуюся реализацией этому покупателю.
В нашей цепочке будет участвовать – заказ поставщику. То есть будут введены следующие документы – заказ покупателя, далее заказ поставщику, поступление товаров и услуг, реализация товаров и услуг покупателю.
Для оформления заказа покупателю перейдем в раздел «Продажи». Выберем пункт «Заказы клиентов». Кстати, если у вас данного пункта нет, нужно не забывать, что система управления предприятием настраиваемая, и возможно данный пункт отключен в вашей системе. А настраивается это в меню «Администрирование» в разделе « и продажи». Здесь есть соответствующая галочка – «заказы клиентов». В том случае, если она отключена, у нас в разделе «Продажи» - «Заказы клиентов» отсутствует. Включим ее обратно.
Итак, вернемся к созданию заказов клиентов. Создаем новый документ. Указываем клиента. Это будет «Светлый путь». Нам нужно выбрать так же соглашение. И добавить товар, который хочет приобрести клиент. Укажем количество товара и его цену. Также нам необходимо указать желаемую дату отгрузки. Дата документа у нас 9-е число. Пускай желаемая дата отгрузки будет 14-е число.
Также на закладке «Дополнительно» нужно проверить заполнение этапов оплаты. Заполним их автоматически. И выберем вариант оплаты – « после отгрузки», иначе программа нам не даст отгрузить данный товар без оплаты, а оплату в данном уроке мы не рассматриваем. Нажимаем ОК.
И в принципе документ у нас заполнен за исключением такого важного момента, как «Статус». Статус, также пункт настраиваемый. Статусы можно отключить, но если они включены, его нужно обязательно заполнять, для того чтобы документ корректно проводился. В данном случае у нас статус – «к обеспечению». По нажатию стрелочки вверх, программа автоматически устанавливает максимально возможный статус документа. Нажимаем кнопку «Провести и закрыть». И у нас создается документ «Заказы клиентов».
В самом заказе мы можем посмотреть состояние выполнения данного заказа. Данный отчет показывает: сколько клиент заказал, сколько требуется обеспечить и к какому числу, и сколько, собственно говоря, уже собирается на складе, и сколько ему отгружено. То есть, в данном отчете вы можете увидеть полную картину выполнения данного заказа.
Введем на основании данного заказа клиента – заказ поставщику. Нажмем кнопку «Создать на основании». И выберем «Заказ поставщику». У нас откроется новый заказ поставщику. Также заказ поставщику можно ввести через раздел «Закупки» - «Заказы поставщикам».
Итак, у нас заполнен документ основание заказа поставщику. Нам нужно указать поставщика. Также у нас заполнена табличная часть, где нам остается указать цену заказа. На закладке «Дополнительно», мы также должны указать этапы оплаты поставщику. Этапы оплаты мы указываем, для того чтобы бухгалтер смог вовремя оплатить все наши заказы, для того чтобы у нас была четкая картина по тем деньгам, которые к нам придут и тем деньгам, которые мы должны заплатить, чтобы у нашей организации не было кассового разрыва. Из платежей и поступлений у нас складывается, так называемый, «платежный календарь». Нажимаем кнопку ОК. Также устанавливаем статус заказу поставщику. Нажимаем кнопку «Провести».
И далее создадим «На основании» прямо из формы данного документа «Поступление товаров и услуг». Система говорит нам, что мы не можем ввести поступление товаров и услуг, поскольку статус данного документа не позволяет нам сделать этого. Это можно сделать только после того, как статус будет - к поступлению. Для того чтобы статус был «К поступлению», мы можем его установить «К поступлению» и провести документ.
Теперь создаем «На основании» - «поступление товаров и услуг». Указываем дату документа – 10-е число. Здесь также мы можем указать, что получен счет-фактура от поставщика. На закладке «Дополнительно» мы должны указать «Подразделение». Укажем подразделение – «Отдел закупок». И нажмем «Провести» документ. Документ проведется. И в «Заказе поставщику» мы можем увидеть состояние выполнения данного заказа. Мы видим, что заказаны 5 шт. и оформлено также 5 шт. В «Заказе поставщику» устанавливаем статус «Закрыт». И проведем его.
Теперь вернемся к нашему «Заказу клиента». И проверим его статус выполнения. Как видим, он на данный момент не изменился. Введем «На основании» заказа клиента документ «Реализация товаров и услуг». Система не позволяет нам ввести документ реализации товаров и услуг пока документ находится в статусе «к обеспечению». Переведем его в статус «к отгрузке». Проведем. И введем «На основании» - «реализация товаров и услуг». Здесь нам также требуется на закладке «Дополнительно» указать подразделение. Укажем «отдел продаж». Также создадим счет-фактуру. И проведем документ.
Вернемся к заказу клиента. Посмотрим его статус выполнения. Как мы видим, что в документе заказано 5 шт., оформлено 5 шт. Таким образом, мы видим, что заказ выполнен. Установим статус заказа клиента – «Закрыт». И проведем его.
Таким образом, мы прошли всю цепочку от заказа клиента до реализации клиенту товара. Посмотрим, как это отразилось на деятельности предприятия. Перейдем в раздел «Финансы». Откроем пункт «Отчеты по финансам». И откроем отчет «Валовая прибыль предприятия». Нажмем кнопку «Сформировать».
Как мы видим, система показывает нам выручку и себестоимость в разрезе подразделений, организации и менеджеров. Но в данном случае себестоимость не рассчитана и программа нам показывает 100-процентную рентабельность нашей операции. С чем это связано? Это связано с тем, что себестоимость в данной программе рассчитывается отдельно.
Рассчитаем себестоимость нашей операции. Для этого перейдем в раздел «Закрытие месяца» в меню «Финансы». Нажмем кнопку «Рассчитать» напротив пункта «Расчет себестоимости». Себестоимость рассчитается.
Если же у вас себестоимость не рассчитана, то возможно вы не настроили учетную политику по расчету себестоимости. Для этого вам нужно перейти в «Настройки и справочники». И указать настройку методов оценки стоимости товаров. В данном случае указана – средняя за месяц. Но это может быть – ФИФО взвешенная или скользящая оценка. Также очень важная галочка – обновлять стоимость регламентным заданием. Она означает, что себестоимость будет пересчитываться автоматически раз в заранее заданный промежуток времени.
Но вернемся к нашему отчету «Валовая прибыль предприятия». Сформируем его. Мы увидим, что себестоимость рассчиталась. У нас получилась валовая прибыль и рентабельность.